Note: An AFP Volume is still required for SMB shares, if you set up volumes. Xinet automatically uses the same AFP Volume name for the SMB Share.
|
1.
|
Authenticate yourself as nativeadmin, click the Volumes/Users tab at the top left of the GUI and then in the row beneath it, the System Volumes tab. The GUI displays an interactive summary of existing volumes on your server, as shown in the example. in Figure 0-1: 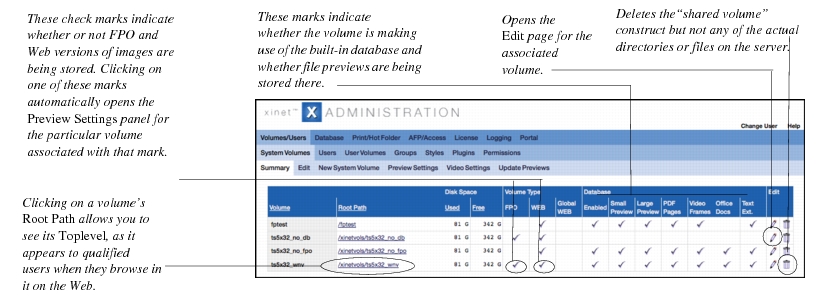
|
|
2.
|
Click on the New System Volume subtab in the third row. You should see an interface such as the one shown in Figure 0-2: 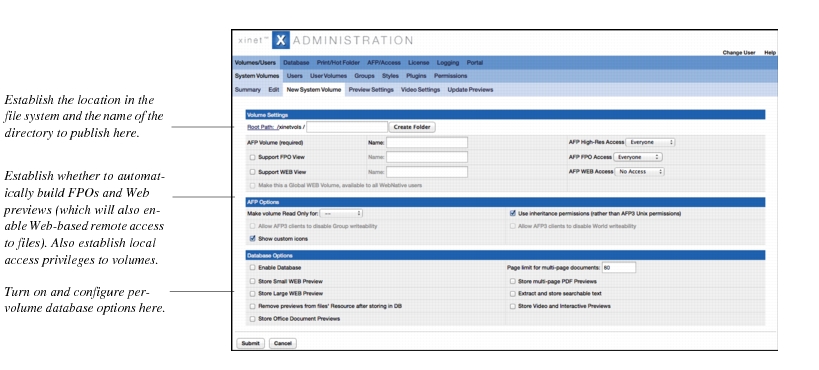
|
|
3.
|
Use the Root Path pop-up list iteratively to establish the location in the file system and then, the name for the volume you want to “publish.”
|
The choices you initially see at the root level depend on your operating system. Xinet always hides
lost+found directories and some inappropriate system folders that vary according to the operating system.
[optional] You can go backwards, if you change your mind, by clicking on any folder or directory listed in your path, even back to the
root if you’d like.
[optional] You can use the
New Folder option at the bottom of the pop-up list if you’d like to establish a new folder or directory in the file system. Type the name of the new folder in the high-lighted box and click on the
Create Folder button.
Using the Root Path pop-up list to establish the location of the volume in the file system
|
4.
|
Type in an Apple File Sharing Protocol (AFP) Volume Name. This is the name local users will see when they mount the volume on desktops.
|
• Support FPO View, Volume Name
This option will create an FPO counterpart to high-resolution views. Enable this on all volumes where you want FPOs pre-made for image replacement workflows.
Support Web View, Volume Name
When you turn on this option, a separate AFP volume will be available which will contain automatically-generated Web-ready GIF or JPEG versions of images that have been placed in the high-resolution volume. Xinet normally creates a GIF image for any image which contains a clipping path or mask; otherwise, it creates a JPEG-compressed image.
Use the three pop-up lists to establish High-Res Access Restrictions, AFP FPO Access Restrictions, and AFP WEB Access Restrictions
These options allow the system administrator to manage who will have access via AFP to the High-Resolution, FPO, and Web views of a public volume. See
Security settings for details.
Read Only lets users open files on the volume but neither modify them nor create new files. You may apply these restrictions using built-in Xinet ACLs (
Everyone or
--) or using any custom ACLs that have been established on your server.
About Access Control Lists provides more information about custom ACLs.
Note: Selecting -- means that everyone will have
Read/Write permission on the volume.
Show Custom Icons
Macintosh users will see custom icons when looking at a volume in icon view. This includes thumbnail images created by the Xinet or by Macintosh image applications, such as Photoshop.
|
7.
|
Use the check boxes to configure whether and how the database operates on the volume. A brief description of the options follows. Keep in mind that if you’ve turned off a user’s ability to access particular previews, his or her experience may not agree with the preview settings you establish here. (Step 3. explains these user-level preview settings.) For the database, you may choose among:
|
Enable Database
Allows you to turn the database on or off for the selected volume.
Store Small Web Preview
Small Web Previews are the previews which, by default, users see in Xinet’s
Short View. Small previews are, at most, 112 pixels in either horizontal or vertical orientation.
• Store FPOs (not recommended) [Note: this option will not appear in many installations.]
Store Large Web Preview
Large Web Previews are the larger GIF or JPEG previews whose resolution you determine with the
Volumes/Users, Previews link under Options for Large Web Previews. (See
Options for Large Web Previews:.) They are typically smaller in file size than FPOs and do not contain image replacement comments.
• HSM Sync [Will not appear in most interfaces]
Remove previews from files’ Resource after storing in DB
This option, when enabled, will decrease file size of assets stored on the particular volume (for example PDF, JPEG and SWF files) when it is sufficient to have previews stored in the database rather than in the files’ Resource forks. This is a good option to consider for volumes which are used primarily for asset management purposes and not for prepress work, since neither the FPO nor Web volume views can be accessed via AFP when previews have been removed from Resource forks.
Store Office Document Previews
This option appears only when
OpenOffice.org software or
LibreOffice.org software has been installed on the server.
(Xinet support for Microsoft Office file previews requires that you install OpenOffice or Libreoffice on your Xinet server.
For more information, see
Licensing and Hardware IDs.)
Store Multi-page PDF Previews
Storing multi-page PDF previews allows users to click through small previews of pages within multi-page PDF files stored on the volume, as well as preview larger spreads, just as they can with InDesign documents.
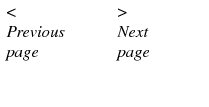
Page limit for multipage documents
If you’d like to change the maximum number of page previews created from a single document from the default setting of
80 pages, type a new number in the
Page limit for multi-page documents box. The limit applies to Office documents, PDF, InDesign, HTML, and video files.
Store Video and Interactive Previews [Not available on all systems]
This option appears only when a server has been licensed for the Video Module for Xinet. It enables the Video Module plug-in for Xinet. When enabled, Xinet will process
Video & Audio Previews as well as
Web Browser Documents. Please see the
Xinet Video Module for Xinet Administration Guide for more information about this feature.
|
8.
|
Click the Submit button to register the settings and begin a sync of the new volume.
|

