Xinet Portal provides a convenient Collection for more efficient downloading of multiple assets at a time (formerly known as
Basket in our previous releases). Collection downloads give you the options to download XMP information with your assets. InDesign users can also drag-and-drop images directly from their Xinet Portal windows into open documents on their desktops.
The first time you do so, a new window, initially called Default Collection will open where you can see the contents of your current collection. Any folders or assets you add to the Collection afterwards will be added to those already in the collection.
|
•
|
Using the Marquee theme, after completing a search query, click the  Collection icon at the bottom of the browser’s view to add all found assets to your Collection.
|
|
•
|
Clear Collection - Remove the contents of the assets added to your current collection.
|
|
•
|
Batch Report - Customize reports about the files in your collection. Reports can display information about Keywords, provide Previews with annotations, skip the display of Previews, show All Available Previews associated with the files. Report can also number each annotation to facilitate easier discussion and be customized to show small, medium, or large thumbnails. Finally, reports can be rendered as printable PDFs in various page sized and orientations.
|
Contact Sheet - Create PDF contact sheets that displays the assets within their Collection. Users can specify what each contact sheet will look like. When creating Contact Sheets, users can set any of the following options:
|
•
|
Asset Fulfillment Request - Set administrative approval settings to your Collection files for a restoration requests before the files are placed in a retrieval area.
|
|
2.
|
Click Save Current Collection. The newly-named Collection will be added to the Existing Collection pop-up list in the middle of the collection administration window.
|
|
3.
|
Click Close to return to the Collection window, where you’ll now be able to do something with the asset collection you’ve just placed there.
|
|
1.
|
Click Show Collection, at the bottom of the Portal browser window, to see the contents of your Collection.
|
|
6.
|
Click Download Collection.
|
The Batch Image Order plug-in quickly converts and downloads a Collection of images. It can, for example, easily convert a collection of press-ready images into web-ready images or painlessly resize a large group of images for placement within another document.
If you are using the Batch Image Order plug-in for the first time, its order form will present a number of parameters you'll need to set in order to customize downloading. This is where you provide information about conversion parameters such as file format, color space, and image size.
After your first custom Batch Image Order, the form will subsequently show the currently-loaded conversion configuration. However, you can alter these settings at any time by selecting the name from the
Saved Configuration drop-down menu.
|
2.
|
Click Show Collection, to display the assets selected .
|
To enable a Conversion Option, check the check box next to it. When you do this, the form presents that option’s configurable parameters.
Note: You must use the same units of measurement when you tell the Batch Order tool to
Convert Resolution and
Convert Dimensions. If you have previously set dimension measurements so they are at odds with those you’ve just established for resolution, the dimension units will convert to match those for resolution. The opposite will happen if you set resolution measurements first and then change those for dimension.
You may constrain dimensions by height, width or
both. If you choose to constrain just
height or just
width, your images will retain their original aspect ratios. You may constrain either dimension to a range of sizes. If you don't want a range, type in the same value for both
Min and
Max. If you don't care about preserving the aspect ratio and want to specify absolute dimensions, click on both the
Height and
Width options and provide
Min and
Max values for each.
You can have the Batch Order tool convert all images to a single format by selecting the
Convert File Format option and then selecting
EPS, GIF, JPEG, or
TIFF from the pop-up list. If you select either
EPS or
JPEG, you must also specify the compression level. A text box where you may type in an integer between
5 and
95 appears when you select
EPS or
JPEG. The integer represents the percentage of compression that will be performed on the images. Greater amounts of compression will speed up downloading, but may compromise image quality later on.
Note: If an output format is not chosen, Batch Order will attempt to maintain each asset’s original format. If the original format is not a supported output format, however, it will be converted to a JPEG. Supported output formats include
GIF, JPEG, TIFF, EPS, and
BMP.
Note: The Convert Color Space setting interacts with the
Convert File Format setting, since some file formats don’t support all color space options. For example,
GIF is limited to
RGB, and
JPEG is limited to
RGB and
Grey. Therefore, your color space options will be constrained by the file format you select.
Once you’ve set up a Batch Conversion configuration, you can save it for easy re-use. There are two types of saved configurations: global and user-defined. Global configurations are prepared by the Xinet Administrator and are identified by the symbol “**” in the select box in the top right corner of the plug-in window. These configurations can be loaded and modified, but they cannot be deleted by anyone other than the Xinet Administrator. User-defined configurations can be saved, loaded, and deleted.
Click Save This Configuration type a name in the text box, click on the button labeled
Save This Configuration. Your saved configuration will now appear in the pop-up
Saved Configurations list for you to use for future
Batch Image Orders.
If a saved configuration is currently loaded and is not a global configuration, a button labeled Delete This Configuration will be visible. Clicking this button will permanently remove this configuration from the select box in the plug-in window.
Batch Keyword Apply enables you to associate the same group of keywords with the group of assets in your current Collection. Clicking on the
Batch Keyword Apply icon opens a dialog box.
The Contact Sheet option appears in the collection panel to allow you to create PDF contact sheets that displays the assets within their collections. You can specify what each contact sheet will look like setting a number of options.
Note: The Contact Sheet plug-in performs error analysis as users enter display information, offering assistance, for example.,
Too much text for image height and font size, when one specification conflicts with another.
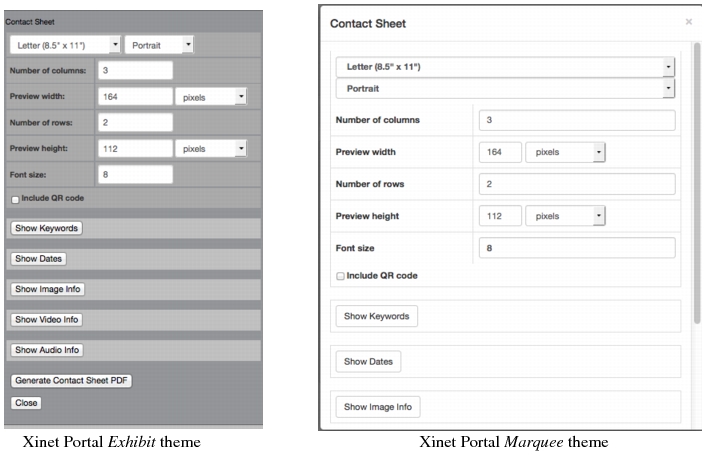
• Whether to include QR codes which in the resulting PDF will provide URLs to an
mview of each asset
|
2.
|
Click Generate Contact Sheet PDF.
|
When Video for Xinet is in use, a Video Reel Generation collection
plug-in allows Xinet Portal users to assemble existing video assets, PDFs, InDesign documents,
Office documents, and images into new videos. The image below displays the options available for both the
Exhibit and
Marquee theme.
• Using the Exhibit theme, click the Open Collection icon located at the bottom left corner of the interface.
• Using the Marquee theme, click the Collection icon located at the top right of the interface.
This feature works in slightly different ways, depending on the style your administrator has assigned for your use. This section describes the Exhibit-style
Custom Order. If you are using another style, the interface may vary from the one described here. Functionality, however, will be similar.
The Custom Order form allows you to convert a single image into other sizes and formats before you download it. Once you open the form, Xinet presents a preview of the image at the top of the screen. Type-in boxes and pop-up lists allow you to transform the image during the downloading process.
When you are satisfied with the new parameters for the image, simply use the Download button. The image you download will be a GIF if the image has a mask or a selected clipping path; otherwise it will be a JPEG.


Collection icon at the bottom of the browser’s view to add all found assets to your Collection.