Xinet refers to what you see immediately after you log in to the server as Top Level (using the Exhibit theme) or
Home (using the Marquee theme). This is where you can see the folders to which you have access.
From the Top Level or
Home you can search folders using the Xinet search engine or browse previews of the assets inside folders.
Xinet Portal Exhibit theme -
Top Level: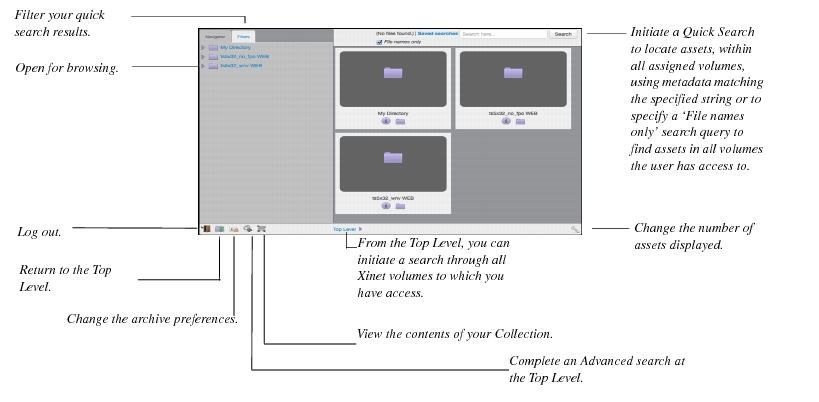
The Browse mode interface allows you to look over multiple assets and folders in your Xinet volumes, and with proper permission, to use the various features described in this chapter. In
Browse mode, folders appear in alphabetical order, with files at the same level in the file structure listed beneath.
Contact your Administrator to set your view preferences. For more information, see the “Giving a user Web access to a volume” in the Administration Guide. Also note that the display of the following views can be altered by the Administrator in the Xinet Administration view.
The Marquee theme allows you to view your assets in various levels of detail. The Icons view shows folders and files together, each represented by a thumbnail. Note, the display of folders is controlled by the Portal Admin options (
http:’PortalAddress’/PORTALADMIN).:
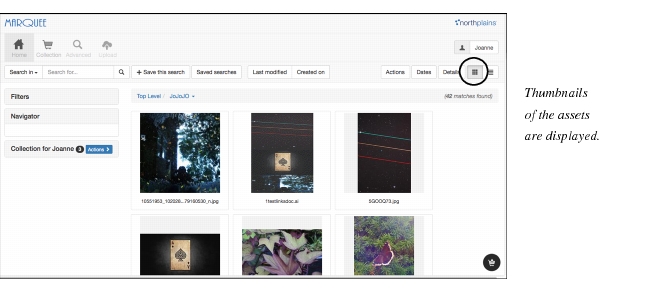
Xinet Portal Marquee theme -
Preview each page in thumbnail view: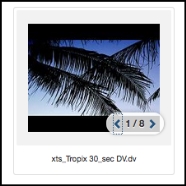
In the Icons View, other assets such as executables, an associated icon is displayed. Clicking on a folder displays the contents of that folder in the browser window.
By selecting the Icons view, you can add more details to view by selecting a combination of the Buttons, Dates, and Details options. The
Icons and Actions view presents thumbnail images, the name of the asset, and icons for a number of Portal tasks, - Download Options, Show Details, Show Annotations, Add to Collection, Image Order, and Manage Files.
Xinet Portal Marquee theme -
Icons, Actions, and Details view:
By selecting the Icons view plus
Actions and
Details, you can view thumbnails, Creation Date, Last Modification date, and Last Accessed date for the assets and database fields. Note, these buttons will vary depending on what options are set for the users in the user’s Permission Set. In addition, a list of icons are displayed below each thumbnail, enabling your to complete a number of Portal tasks, such as Download Options and Image Order.:
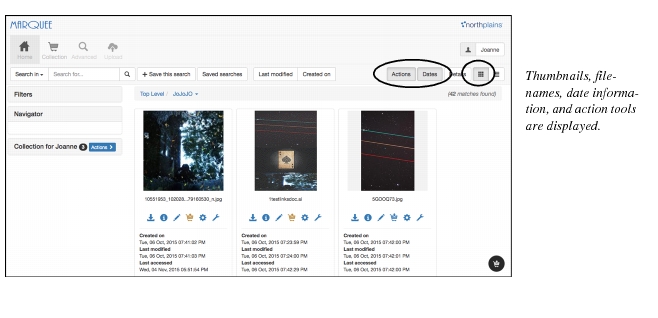
The Icons, Actions, Dates, and Details view, provides a detailed view for each asset; listing all metadata associated with each asset. This information varies, depending on what Data Fields your Administrator has set up for you.
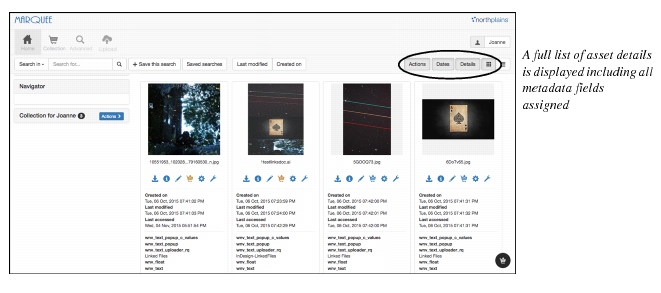
In Marquee, the List view displays the names of all of the assets, in a selected volume, that you are currently viewing. It also shows all the metadata fields associated with these assets, in sortable columns. Click on a column name to sort the list according to the items in that column. (By contrast, the
Short view shows icons only.)
Download options: Set the resolution type of file to download (and other options as available)
Show Details: Shows all of the metadata fields in a separate panel, plus information such as modification and creation times.
Show Annotations: Shows annotations
Add to Collection: Add the item to the collection. (Or, to add all items, use the icon at the bottom of the panel.) For more on collections, see
Xinet Collections.
Image Order: Provides options to change properties of the image for download.
Manage Files: Provides options to move, copy, rename, or delete the asset.
Get sharable link: Provides a URL that you can copy to the clipboard for sharing or noting. The following image shows an example of getting a sharable link (click the icon next to the URL to copy it to the clipboard
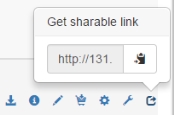
Icon View shows files and folders together, each item represented by a Macintosh-style thumbnail. For images, Xinet presents a custom thumbnail preview generated from the image data. For non-images, Xinet presents the icon of the application that created the document. If you would like more information about a file when you are using
Icon View, click on thumbnail to open the file’s
Information Window. Clicking on a folder will switch your browser so that it displays the contents of that folder.
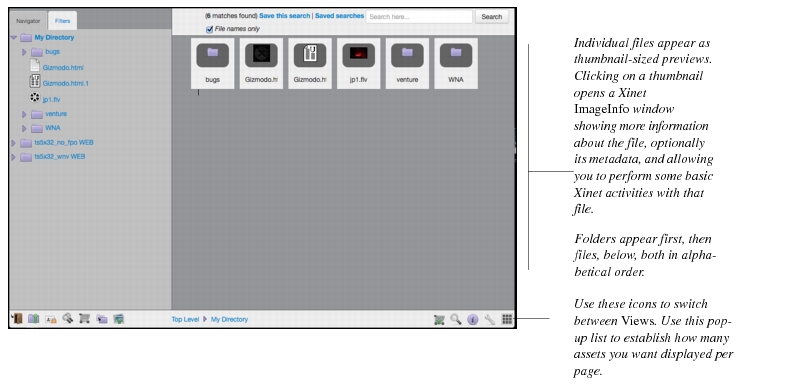
In the Short View, all subfolders of the current folder will be displayed first, followed by any files at that level of organization. Clicking on a folder will switch the browser to display the contents of that folder. If it is available, Xinet displays a
112 x 112 pixel preview for any image in a folder. If it is not available, Xinet will use the icon for the application that created the asset.
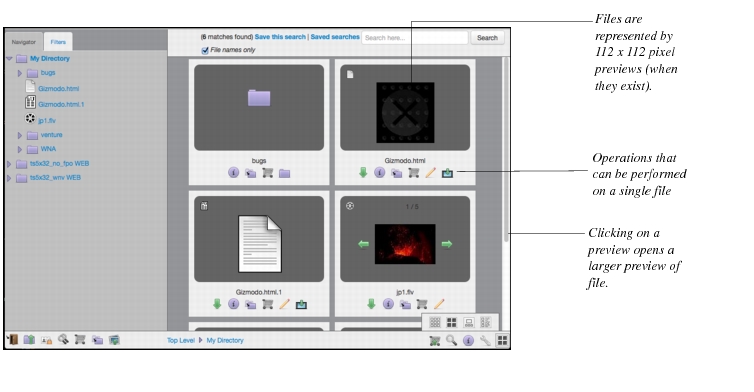
If you click on any image displayed in Short View, Xinet opens a new window displaying a larger preview as well as additional information (details will vary depending on the file type). Clicking on a non-image will also provide more information about that asset, with the information being provided depending on the type of asset. Xinet, for example, will display previews of InDesign, PDF, and Microsoft Office documents when you click on one of these documents. You may review these previews either as thumbnails or full-sized documents.
The Show Gallery View option allows you to review visual snapshots of assets while browsing through the thumb prints in the Portal browser window. Click on the thumb prints at the bottom of the browser view to view each snapshot. To open a file, double-click on the visual snapshot. The details of the asset are displayed.
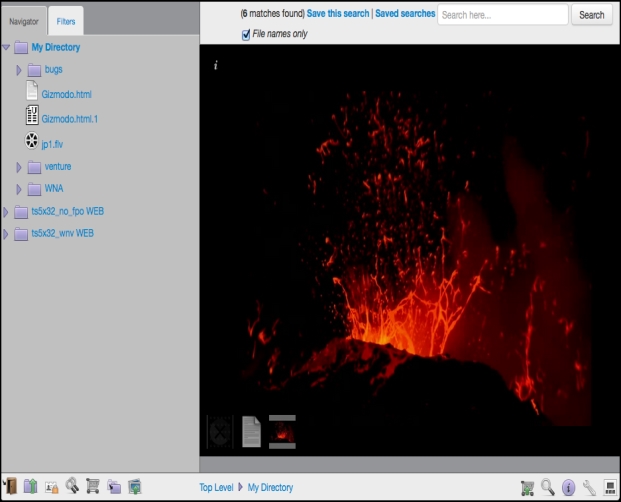
In Long View, the display will start with a listing of folders. Note, folder display can be turned on or off in the Portal Admin interface (
http:’PortalAddress’/PORTALADMIN). Following the list of folders, a detailed listing of files is listed. Each image will have a 112x112 pixel preview.
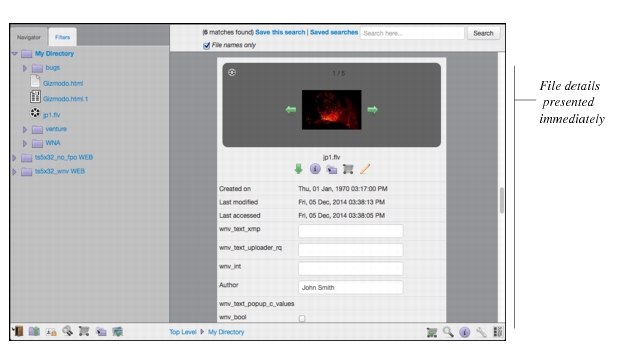
The content of each listing is identical to the information presented in the Information Window, with the exception that you will not be able to change keywords. If you have permission to change keywords, you will also see an information button which will allow you to open the
Media Viewer (MVIEW) where you can modify keywords. Clicking on an image preview will cause Xinet to present a larger preview.
Xinet Portal Marquee theme - Navigator
: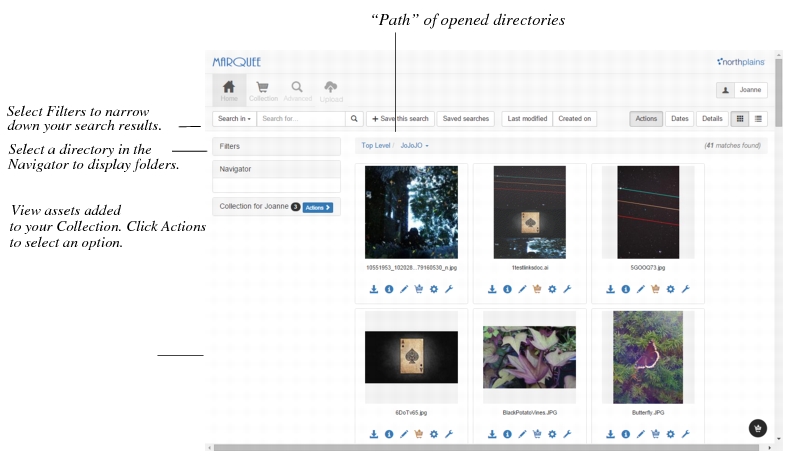
Xinet Portal Exhibit theme - Navigator
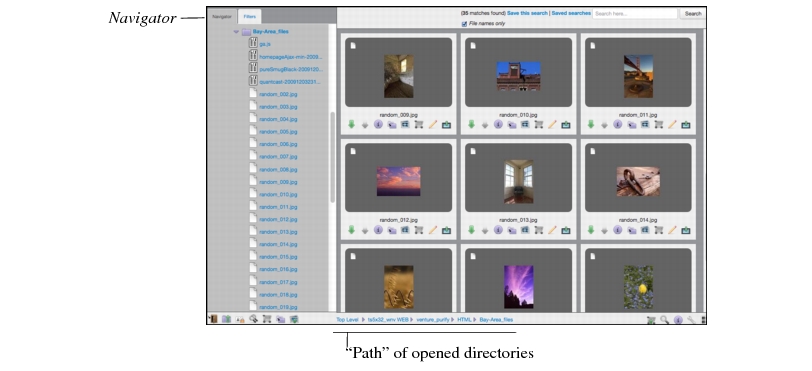
|
1.
|
Click Finder, navigate to your asset volume, and select an asset.
|
Xinet Portal Exhibit theme - Preview of an InDesign document
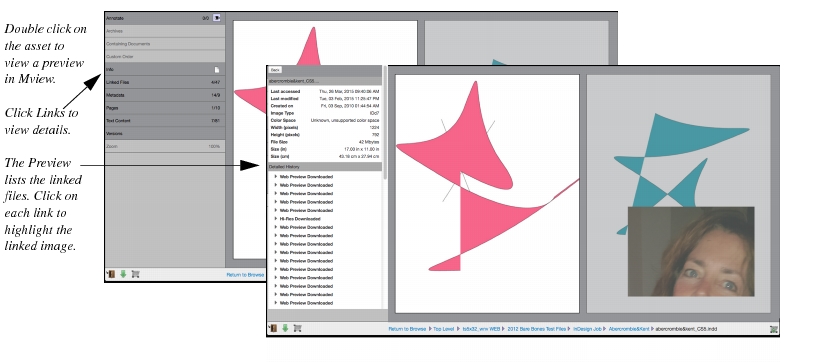
Xinet also presents previews of Microsoft Office, HTML, and PDF assets. Refer to Interactive PDF: The Annotator ID plug-in for InDesign about creating PDFs with active links to images residing on the Xinet server.

