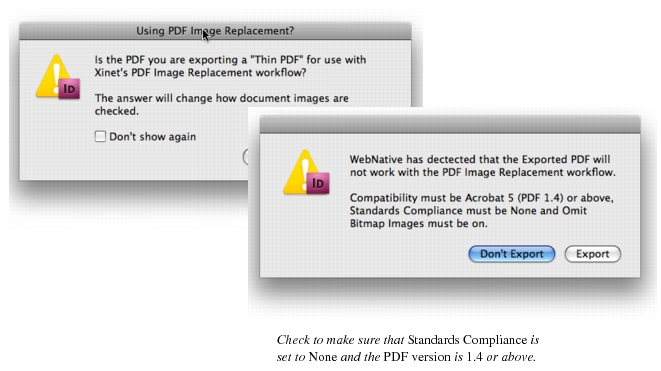This section describes scenarios for integrating PDF Image Replacement into production. The
Xinet Client Guide presents similar information that is intended to help both local and remote users work more efficiently with PDF Image Replacement.
In addition, Xinet TechNote 315 discusses the use of FPOs versus high-resolution images in PDF Image Replacement workflows.
Xinet engineers have developed InDesign plug-ins that install Export Adobe PDF presets for InDesign (called
Xinet PDF/IR Local Workflow and
Xinet PDF/IR Remote Workflow) and a
Xinet PDF Upload option to help ensure that InDesign PDF-IR workflows remain error-free. The following is an example of Xinet PDF Image Replacement suggested settings for local (volume mounted) workflows
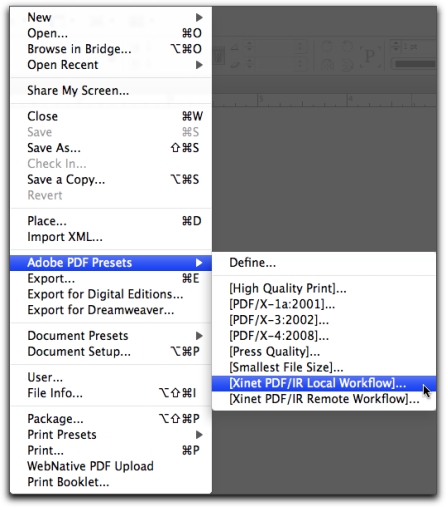
..
So, for the most part, layout staff can incorporate images in layout files in the way that is most convenient, and then, during the Export process, the Xinet InDesign plug-ins will check image links and issue a series of prompts should anything need adjustment.The
PDF Image Replacement Export prompts will guide operators through the InDesign PDF Export process..
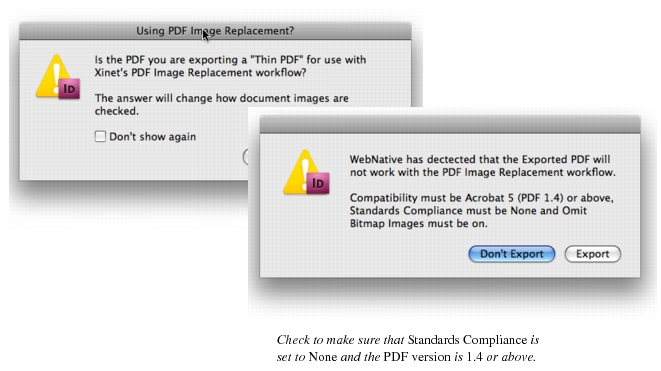
If thinking about changing the Xinet-recommended Export settings, operators should note that PDF Image Replacement will not work with PDF/X. PDF/X certification must be turned
off in layout programs’
Export dialogs because PDF/X specifications disallow Image Replacement tags or transparent elements to be included in the document. Also, exporting to a PDF version lower than PDF 1.4, or any form of PDF/X certification, will force transparency flattening. The flattening process may break images up into many “slices” and then alter the pixel values of some of these slices, making Image Replacement impossible.
Since the Xinet PDF Export settings for local workflows are set to OMIT Bitmaps, PDFs, and EPS in the
Export Dialog Advanced tab, it might be important to understand the following consequences:
When planning to do page layout in a local environment and then upload PDFs to a Xinet server, operators are using a remote workflow. The only access to Xinet volumes will be via a browser pointed at a Xinet server, where FPOs or high-resolution images will be procured and then placed in layout applications. Operators may also incorporate high-resolution images, either from the server or their local environments.
At this point, remote Macintosh clients are ready to use Xinet Uploader to upload Thin PDFs to the Xinet volume, which will contain a Hot Folder that will produce Fat PDFs as output. InDesign CS 3–CS 5 users can use the
Xinet PDF Upload option (found in the InDesign
File pull-down menu) to export PDFs from InDesign that go directly to the Xinet server via a Xinet Uploader. Windows users in remote workflows must use EPS FPOs or optional local high-resolution images and export PDFs using the
Include option.
There are a number of ways to obtain Xinet FPOs, such as using the built-in Xinet Download functionality, downloading groups of images through Collections, dragging and dropping from Pilot windows directly into layout applications, or, for InDesign users with Xinet Portal access, acquiring FPOs through the
Add to Collection functionality.
Once layout is complete, Xinet recommends that operators use either the Xinet PDF IR remote workflows export option from within InDesign or the
Xinet PDF Upload option in order to transfer the exported PDF to the PDF Image Replacement queue on the Xinet Server.
A Thin PDF with placed high-resolution images that has been exported using the Xinet PDF IR remote workflows setting might take longer to render and be larger in size, since it would contain all high-resolution images. The Xinet Image Replacement engine will find those images and convert them, according to the settings specified in the PDF Image Replacement queue.
In order to create PDFs from Illustrator that work in PDF Image Replacement workflows, operators should place either EPS FPOs or high-resolution images. (See Make EPS FPOs from all image formats for details about forcing the server to generate only EPS FPOs). Please note that FPOs only work when linked, not embedded. Also, operators should be sure, when working with FPOs, that they enable the
File Handling & Clipboard Preference,
Use Low Resolution Proxy for Linked EPS option. It will provide better-looking screen previews when linked images incorporate effects such as soft-edged masks, although the soft-edge masks will still look “hardened.”
Operators may use the Save As dialog to direct a PDF file generated from Illustrator to a PDF Image-Replacement-enabled Hot Folder.
In addition, in versions of Adobe Illustrator that support it, documents saved in the native Illustrator format with Create PDF Compatible File turned
on will be acceptable as a Thin PDF, and the PDF Image Replacement process will make a valid Fat PDF. However, the ability to further edit the PDF in Illustrator after the PDF Image Replacement process is not guaranteed. (Operators may want to make a copy of the file first, as normally, Hot Folders delete files after successfully processing them.)


..
So, for the most part, layout staff can incorporate images in layout files in the way that is most convenient, and then, during the Export process, the Xinet InDesign plug-ins will check image links and issue a series of prompts should anything need adjustment.The PDF Image Replacement Export prompts will guide operators through the InDesign PDF Export process..